GUÍA DE REFERENCIA DE SCRATCH 2.0
INTRODUCCIÓN
Sin lugar a dudas, Scratch es el entorno de programación de computadores que más resultados ha cosechado en la educación escolar. Así lo demuestra la contundente cifra de 3’289.354 proyectos elaborados con esta herramienta y publicados en su sitio Web1, por 1’525.118 docentes y estudiantes de todo el mundo (datos a Abril 28, 2013).Scratch2 es un entorno de programación gráfico y gratuito que facilita crear historias interactivas, juegos y animaciones, además de compartir las creaciones elaboradas con otros en la Web. Scratch se lanzó oficialmente en Mayo de 2007 e inicialmente tuvo amplia acogida entre quienes venían trabajando con alguna de las versiones de Logo4. Pero, en muy corto tiempo, su audiencia se amplió y consiguió cautivar a docentes de todo el planeta que comenzaron a usarlo en sus clases.
A partir de Mayo 9 de 2013, habrá un cambio radical en el sitio Web de Scratch, que desde esa fecha, desplegará la versión 2.0 de Scratch que funciona completamente en línea. Hasta ahora, en ese sitio, los usuarios podían subir los proyectos que habían elaborado con la versión 1.4 de la herramienta (solo descargable); crear galerías con esos proyectos; consultar los de otros usuarios;ver proyectos destacados por la comunidad de usuarios; etc. A partir del lanzamiento de la versión 2.0, se podrá crear, editar y ver los proyectos directamente en un navegador Web, sin tener que descargar e instalar ningún programa en el computador.
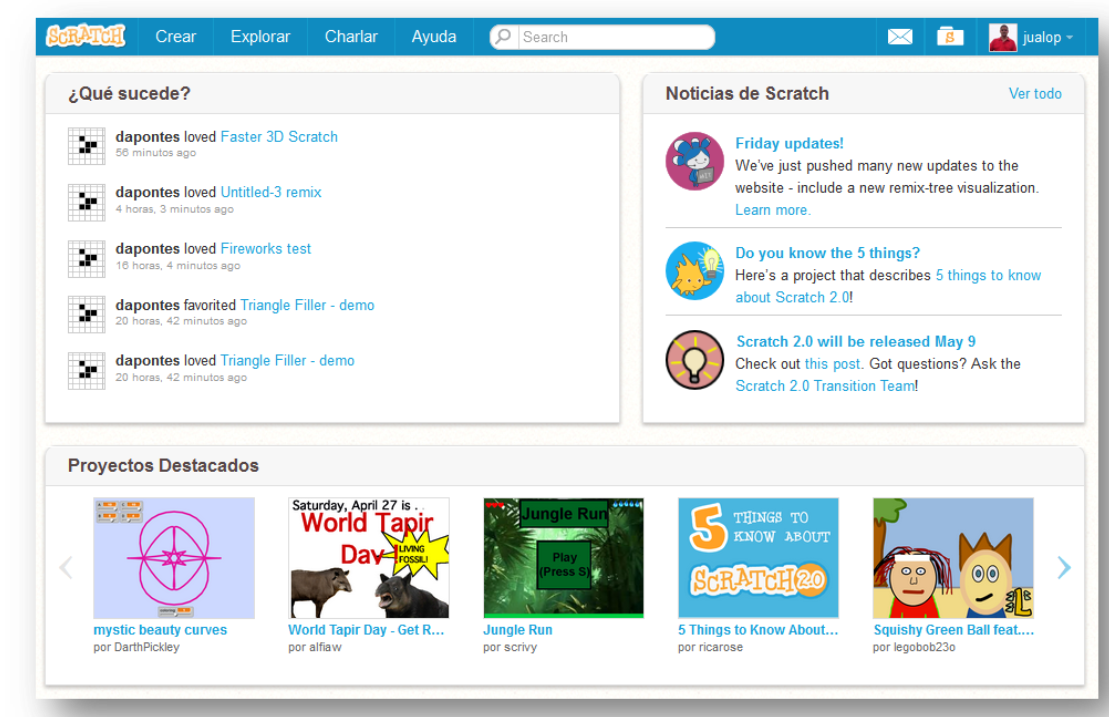
INGREDIENTES BÁSICOS DE UN PROYECTO DE SCRATCH
Los proyectos de Scratch están construidos con Objetos(Objeto móvil programable es la traducción al español dada a Sprite, en adelante se utiliza solo la palabra Objeto). Usted puede modificar cómo se ve un Objeto dándole un disfraz diferente. Usted puede hacer que el Objeto parezca una persona, un tren, una mariposa o cualquier otra cosa. Usted puede usar cualquier imagen como disfraz: puede dibujar una imagen en el Editor de Pinturas o importar una imagen del disco duro de su equipo.Usted puede darle instrucciones al Objeto, diciéndole que se mueva o toque música o que reaccione a otros Objetos. Para decirle a un Objeto qué hacer, usted encaja bloques gráficos unos con otros formando pilas, llamadas programas(scripts). Cuando usted hace doble clic sobre un programa, Scratch ejecuta en orden los bloques desde la parte superior del programa hacia abajo.
INTERFAZ DE SCRATCH
Respecto a la versión en línea de Scratch, además de las nuevas funcionalidades que ofrece, podemos adelantar que la interfaz gráfica contiene casi la totalidad de las funciones ofrecidas por la versión 1.4, pues están presentes los mismos elementos, pero con diferente ubicación.
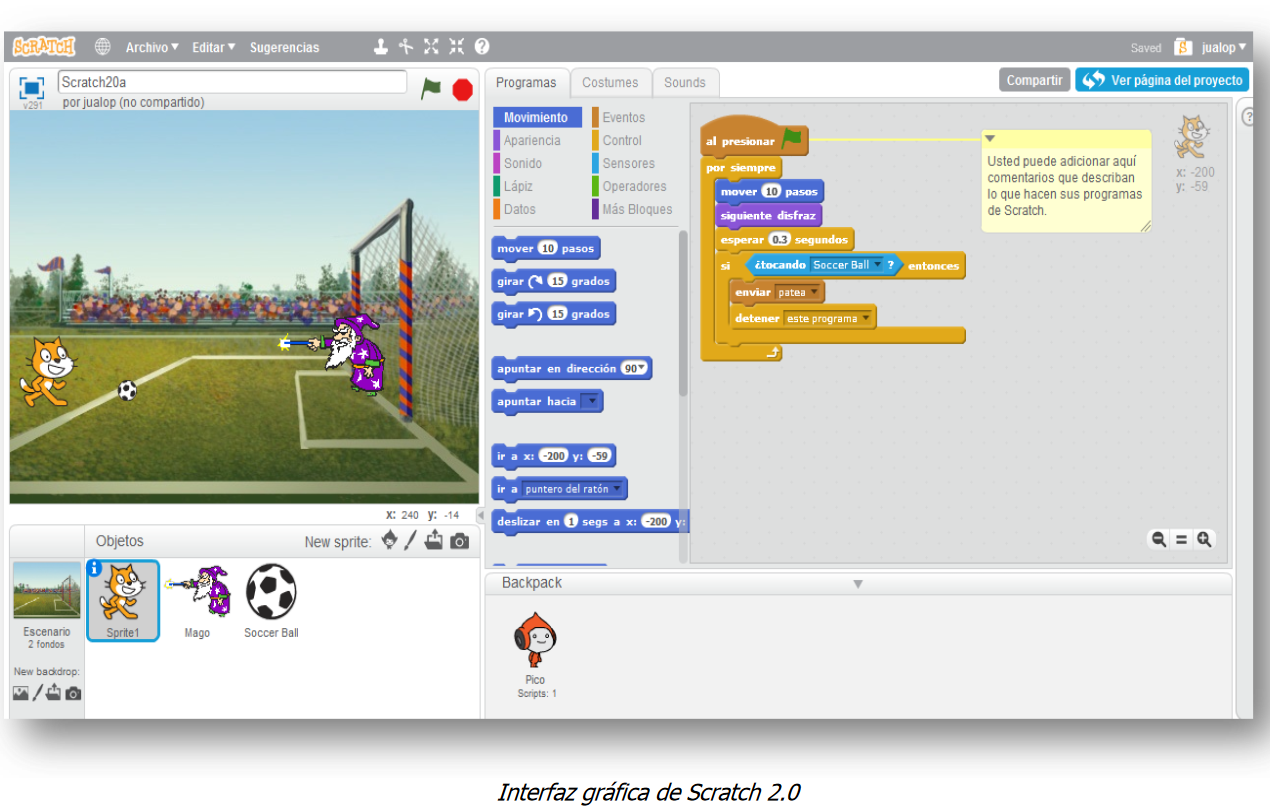
ESCENARIO
El Escenario es dónde usted ve cómo sus historias, juegos y animaciones cobran vida. Los Objetos se mueven e interactúan unos con otros en el escenario.
El escenario tiene 480 puntos (pixeles) de ancho y 360 puntos de alto y está dividido en un plano cartesiano x –y. El centro del escenario corresponde a las coordenadas X:0, Y:0.

NUEVOS OBJETOS(SPRITES)
Cuando usted comienza un nuevo proyecto en Scratch, este siempre inicia con el Objeto Gato. Para crear nuevos Objetos, haga clic en los siguientes botones

Si usted desea borrar un Objeto, seleccione las tijeras que encuentra en la Barra de Herramientas y haga clic sobre el Objeto; o, presione clic derecho sobre el Objeto y seleccione borrar dentro de las opciones del menú desplegable que aparece
LISTA DE OBJETOS
El Listado de Objetosmuestra imágenes en miniatura de todos los Objetos disponibles en el proyecto. Cada Objeto, muestra su nombre bajo la imagen.
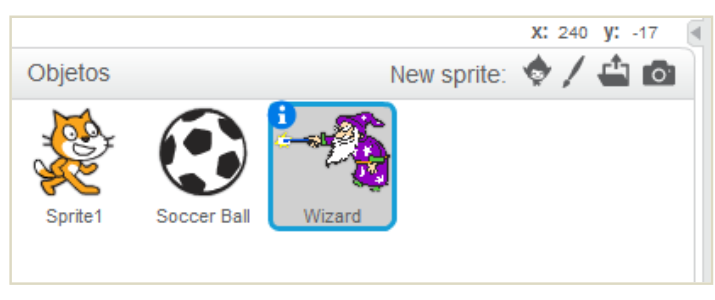
Para ver y editar los programas, los disfraces(costumes)y los sonidos (sounds) de los Objetos, haga clic sobre la imagen miniatura del Objeto deseado, en la Lista de Objetos; o haga doble clic sobre el Objeto en el Escenario (el Objeto seleccionado se resalta y aparece enmarcado en azul, en la Lista de Objetos). Para mostrar/esconder, exportar, duplicar o borrar un Objeto, presione clic derecho sobre su imagen miniatura en la Lista de Objetos. Usted puede reacomodarlos Objetos que aparecen en la Lista de Objetos, arrastrando las imágenes miniatura.Así como un Objeto puede modificar su apariencia cambiando de disfraz, el Escenario puede cambiar su apariencia intercambiando fondos(backdrops).Para ver y editar los programas, fondos y sonidos asociados con el Escenario, haga clic en el ícono del Escenario ubicado a la izquierda de la Lista de Objetos
PALETA DE BLOQUES Y ÁREA DE PROGRAMAS
Para programar un Objeto, arrastre los bloques desde la Paleta de Bloques al Área de Programas. Para ejecutar un bloque haga doble clic sobre este. Cree programas (scripts) encajando bloques para formar pilas con ellos. Haga doble clic sobre cualquier parte de la pila para ejecutar el programa completo, desde arriba hasta abajo. Cuando usted arrastra un bloque por el área de programas, una iluminación blanca le indica dónde puede ubicarlo para formar una conexión válida con otro bloque. Usted puede insertar bloques en la mitad de una pila o al final de esta. Para mover una pila, haga clic sostenido en el bloque superior y arrástrela. Si arrastra un bloque que se encuentra en la mitad de una pila, todos los bloques ubicados debajo de este lo acompañarán. Para copiar una pila de bloques de un Objeto a otro, arrastre la pila hasta la imagen miniatura del otro Objeto en la Lista de Objetos.

Para limpiar (organizar) el Área de Programas, haga clic derecho y seleccione limpiar en el menú.Para agregar un comentario en el Área de Programas, haga clic derecho y seleccione añadir comentario;

aparecerá un área amarilla para comentarios en la que usted puede escribir un texto.Para ajustar el ancho del área de comentarios, use la manija ubicada en la esquina inferior derecha. Haga clic en el triángulo del extremo superior izquierdo para expandir o minimizar el área de comentarios.Se pueden adicionar comentarios en cualquier sitio del área de Programas y usted puede cambiar su ubicación arrastrándolos.Para unir un comentario a un bloque, arrastre el comentario ubicándolo sobre el bloque. Para retirarlo, arrastre el comentario lejos del bloque
DISFRACES
Haga clic en la pestaña de Disfraces(costumes) para ver y editar los disfraces del Objeto.Este Objeto tiene dos disfraces. El disfraz actual del Objeto (costume1) esta resaltado. Para cambiarlo a uno diferente, simplemente haga clic en la imagen miniatura del disfraz que usted quiere.

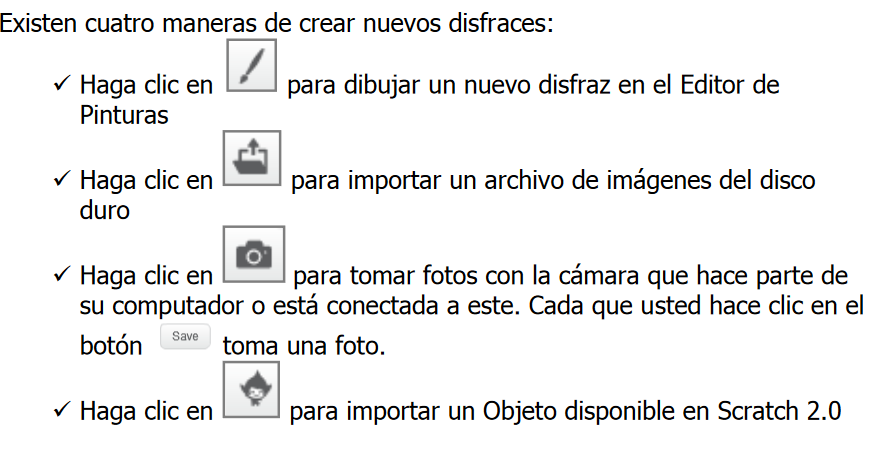
Scratch reconoce muchos formatos de imágenes: JPG, BMP, PNG, GIF (incluyendo GIF animados). Cada disfraz tiene un número que se muestra a su izquierda. Usted puede reorganizar el orden de los disfraces arrastrando las imágenes miniatura de estos. El númeroasignado a los disfraces se actualiza si usted les cambia el orden.Presioneclic derechosobre la imagen miniatura de un disfraz para convertirlo en un nuevo Objeto o para exportar una copia del disfraz como un archivo separado.
SONIDOS

INFORMACIÓN DEL OBJETO ACTUAL
Actual muestra el nombre de un Objeto, su posición x-y, su dirección, su estado de giro, el estado de su lápiz y si está asegurado o no.Para acceder a esta sección basta con hacer clic en la i que se encuentra en la esquina superior izquierda del objeto seleccionado. Para cerrar la sección de Información se debe hacer clic en la punta de flecha encerrada en un círculo azul.Usted puede escribir un nuevo nombre para el Objeto.La dirección del Objeto indica en qué dirección se moverá este cuando se ejecute un bloque de movimiento (0=arriba, 90=derecha, 180=abajo, -90=izquierda). La línea azul en la imagen miniatura muestra la dirección del Objeto. Usted puede arrastrar esta línea para cambiar la dirección del Objeto.Para exportar un Objeto(sabe to local file), haga clic derecho sobre el Objeto en el Escenario o en la Lista de Objetos. Exportar guarda el Objeto como archivo .sprite,que puede importarse en otro proyecto.
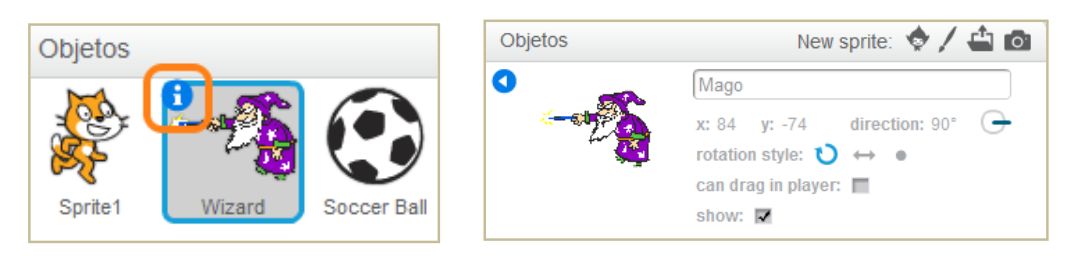

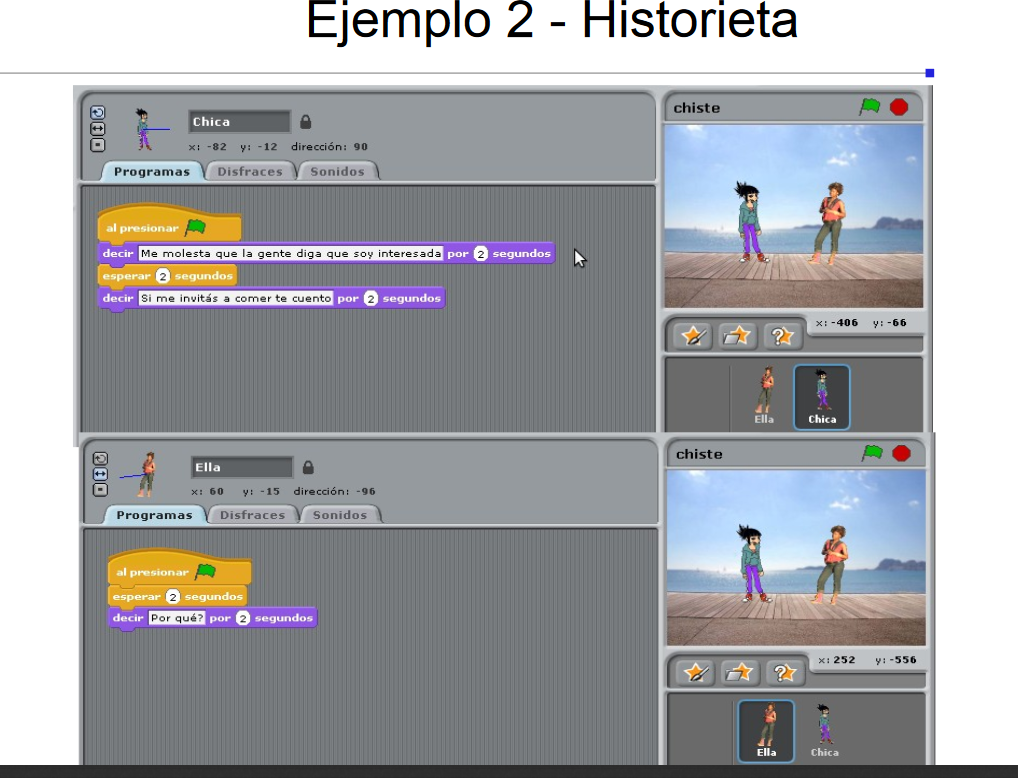
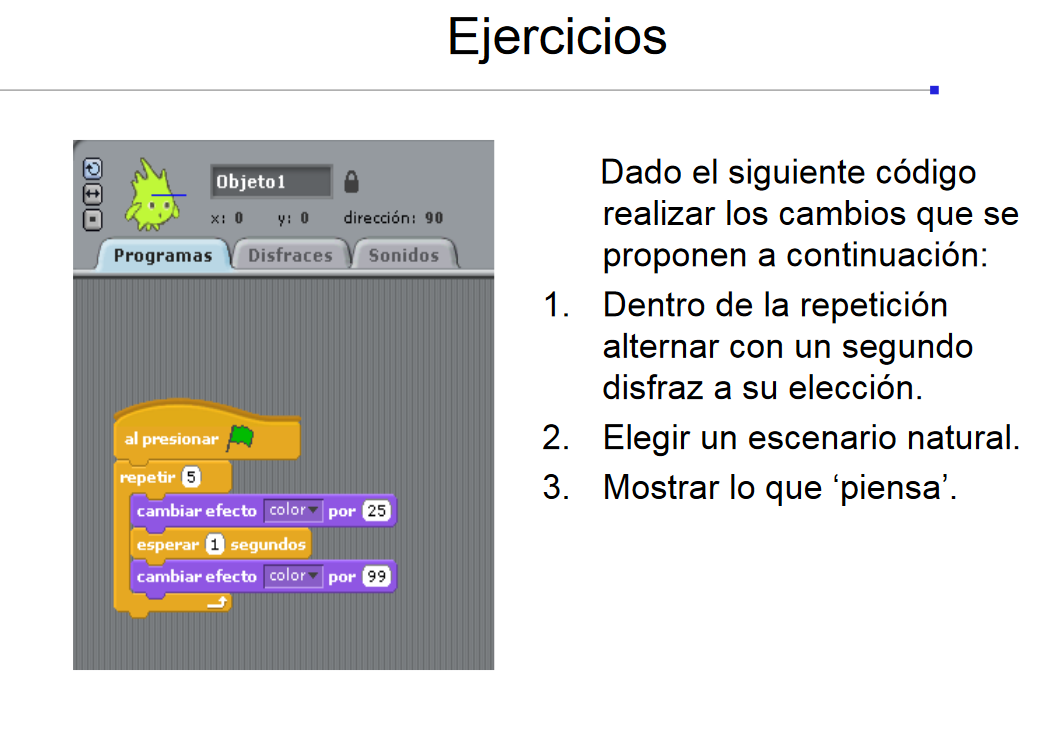
No hay comentarios.:
Publicar un comentario